V dnešním tipu pro práci ve SketchUpu najdete odpovědi na to, co jsou to Značky (hladiny), k čemu vlastně slouží a jak je můžeme v praxi ve SketchUpu využít.
S pojmem
Značky,
Hladiny,
Vrstvy,
Fólie a podobně se můžete setkat v různých jiných programech, zejména v CAD systémech jako jsou AutoCAD, DataCAD, ArchiCAD, ZWCAD, a mnoho dalších nebo v pokročilejších programech pro úpravy vektorové či rastrové grafiky jako je Corel, Photoshop, Zoner,...
Ať už je zvolené názvosloví jakékoliv (v EN lokalizacích nejčastěji Layers, Tags,...), princip využití je vždy velmi podobný –
slouží k lepší organizaci Vašeho projektu, možnosti
dělat snadněji následné úpravy nebo
přehlednější formou prezentovat Vaše nápady.
Umístěním jednotlivých vybraných částí Vašeho modelu na konkrétní značky / hladiny Vám dovoluje nezávisle na sobě řídit jejich viditelnost. Zvláště u velkých projektů často nepotřebujete vidět vše ve svém modelu najednou, ale můžete si zobrazit jen ty části, které potřebujete aktuálně používat.
(pro zvětšení klikněte na obrázek)
Můžete například skrýt střechu domu a pracovat jen s vybraným podlažím nebo skrýt strop či snížený podhled pro pohodlnější práci v nadhledu místnosti při návrhu interiéru. Případně ponechat zobrazeny jen vybrané prvky např. pro zpracování výkresové dokumentace v LayOutu a zbytek projektu skrýt. Nebo zapnutím a vypnutím vybraných Značek / Hladin ukázat samostatně tu či onu variantu řešení návrhu. Vaše práce ve SketchUpu se tak může stát mnohem produktivnější a efektivnější.
Panel Značky / Hladiny
Poznámka: Ve verzích SketchUp 2019 a starších byly Značky pojmenovávány jako Hladiny (v originálních anglických verzích Tags / Layers). Změna proběhla v důsledku rozšíření schopností modulu LayOut 2020, který v této verzi dostal do vínku možnost napřímo řídit zobrazování a skrývání hladin modelu SketchUpu.
Pro vytváření a správu značek je k dispozici panel Značky. Tento panel najdete ve výchozím zásobníku na obrazovce zpravidla vpravo – pokud není zobrazen zkontrolujte nabídku horního roletového menu Dialogová Okna / Výchozí zásobník / Značky v systému Windows nebo Okna / Značky na Mac OS.
Pojďme si panel Značky podrobněji představit.
(pro zvětšení klikněte na obrázek)
- Přidat značku – kliknutím na znaménko plus se v seznamu značek zobrazí na samostatném řádku nová značka. Můžete rovnou zadat název značky a potvrdit klávesou ENTER.
- Přidat složku se značkami – obdobným způsobem vytvoříte složku, která může sdružovat jednotlivé Značky a dovoluje organizovat vybrané Značky do samostatných kategorií. Velmi vhodné zejména pro rozsáhlejší projekty nebo pro zjednodušení a zpřehlednění dlouhých seznamů Značek. Pomocí Složek značek můžete zapínat a vypínat celé velké části modelů.
- Filtrování značek – okno pro zadání požadovaného názvu nebo části názvu značky. V seznamu se pak zobrazí pouze ty Značky, které vyhoví zadanému hledanému řetězci. Pokud potřebujete filtr zrušit použijete bílý křížek v černém kolečku v pravé části vyhledávacího okna (zobrazí se jen pokud je filtr aktivní) a zviditelníte zpět všechny existující značky / hladiny.
- Menu detaily – obsahuje nástroje pro správu značek, včetně mazání a automatické vyčištění nepoužívaných (prázdných) značek. Užitečná může být i funkce Barva podle značky nabízející rychlou vizuální kontrolu toho, který objekt (skupina, komponenta) je uložen na které hladině.
- Viditelnost značek – tento sloupec slouží k řízení viditelnosti Značek nebo Složek značek v projektu. Pokud je „oko“ otevřené je geometrie umístěné na této Značce viditelná, zobrazená. Pokud je „víčko“ zavřené, je naopak tento obsah skrytý, nezobrazený.
- Jméno značky – Značky i Složky značek je možné si pojmenovat pro snadnější orientaci, co se na které z nich nachází. Kliknutím lze seznam abecedně uspořádat vzestupně nebo sestupně.
- Barva značky – každé nově vytvořené značce je automaticky náhodně přiřazena barva. Barvu je v případě potřeby možné změnit kliknutím do barevného čtverečku v tomto sloupci. Tyto barvy jsou pak použity v případě aktivace nastavení Barva podle značky popsaného výše.
- Typ čáry – zde můžete nastavit typ čáry (čárkovaná, čerchovaná, atd.) který bude použit pro zobrazení všech objektů, které se na dané značce nacházejí. Tip: V LayOutu je možné jim vedle typu čáry následně přiřadit také měřítko a barvu nebo tloušťku čáry pro zobrazení ve výkrese.
- Aktivní Značka / Hladina – značka označená symbolem tužky je ta, do které jsou umisťovány všechny aktuálně vytvářené nebo vkládané objekty či geometrie. Pokud nepatříte mezi pokročilé uživatele doporučujeme ponechat toto nastavení na výchozí značce Neoznačené.
Poznámka: Názorné animované obrázky ilustrující práci se Značkami, Složkami značek i zmíněným filtrováním naleznete na stránce
Novinky SketchUp 2021 v části
Vylepšení správy Značek ve SketchUpu (zhruba uprostřed stránky).
Přiřazení objektu k dané Značce
Rozumíme-li už o něco více principům značek / hladin, je čas zaměřit se na to nejdůležitější a to jak vybrané objekty umístit (přesunout) na dané značky, aby se vše v našem modelu zobrazovalo a skrývalo tak jak si přejeme a jak to potřebujeme.
Jak tedy přiřadit daný objekt, skupinu nebo komponentu vybrané Značce? Nebo chcete-li, jak přesunout objekt z výchozí značky Neoznačené na konkrétní značku?
Jak už jsme si ve SketchUpu zvykli, když víme jak na to, je to vždy velice rychlé a jednoduché. Vše zvládneme pomocí těchto 2 až 3 kroků:
- Pokud Značka požadovaného jména v seznamu zatím neexistuje, založíme ji na panelu Značky (viz. bod Přidat značku popsaný výše).
- Nástrojem Výběr (výběrová šipka) vybereme objekt nebo více objektů v našem modelu, které chceme na jinou Značku / hladinu přesunout.
- Na panelu Informace o prvku (opět viz. zásobník popsaný výše) rozbalíme roletovou nabídku v části Značka a vybereme v seznamu tu Značku, do které si přejeme vybraný objekt(y) přesunout (viz. obrázek níže).
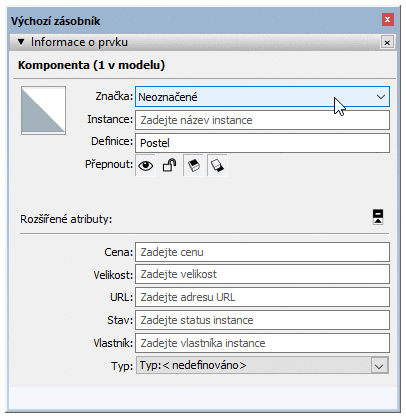
A to je celá „věda“! :-) Pokud Vás dnešní tip pro práci ve SketchUpu díky lepší organizaci Vašeho projektu a snadnější následnou editací posunul dál směrem k profesionálnější práci, budeme moc rádi.
V sekci
Tipy a Triky najdete další užitečné informace a postupy.
Začínáte-li se SketchUpem, může být pro Vás užitečné i některé ze školení pro začátečníky, které pravidelně vypisujeme na stránkách
Školení a podpora. V nabídce témat je však možné najít obsah vhodný i pro pokročilejší uživatele nebo školení zaměřená na návazné samostatné programy či rozšiřující pluginy pro systém SketchUp.
Stáhnout aktuální verzi můžete na stránce
Ke stažení. Potřebujete-li s něčím konkrétním ve SketchUpu pomoci, neváhejte nás
kontaktovat, rádi odpovíme na Vaše otázky a podělíme se o naše zkušenosti.
Za CADsys zpracoval Tomáš Furko