Tip! : Kreslení profilů a dalších tvarů pomocí pluginu pro SketchUp
Ve SketchUpu lze nakreslit prakticky všechno. Někdy je však možné dosáhnout stejného výsledku rychlejší cestou pomocí tzv. Extensions – rozšiřujících pluginů pro SketchUp, které jsou zpravidla specializovány na určité konkrétní nebo často se opakující činnosti. Výrazně tak lze zvýšit produktivitu práce.
Pokud občas potřebujete navrhnout nějaký rám nebo podobnou konstrukci, případně regál nebo stůl, může se hodit plugin s názvem
3E Parametrické Tvary. Specializuje se na tvorbu profilů různých tvarů (L, U, Z nebo čtyřhranný profil/jekl), obsahuje dílce jako jsou příruby, žebra, desky, trubky, případně primitivní tělesa, mezi kterými nechybí kužely, jehlany či vícehrany.
Všechny potřebné tvary lze díky tomuto pluginu vytvořit jednoduše tak, že jen numericky zadáte požadované rozměry nebo chcete-li parametry. O vše ostatní se postará sám plugin. Vytvoří požadovaný tvar, automaticky jej uzavře do skupiny (jedná se o běžnou SketchUp skupinu, kterou lze dále kdykoli upravovat) a umístí do výkresu. Pro snadnější nalezení je nový tvar vždy umístěn do
Počátku – průsečíku červené, zelené a modré osy.
|
Pojďme si vše ukázat na jednoduchém příkladu stolu s kovovým rámem a skleněnou pracovní deskou. Stůl bude mít vnější rozměry 1600 x 800mma jeho výška bude 750mm. Rám bude vytvořen z jeklu 50 x 20mm a nohy budou vyrobeny s trubek o průměru 40mm. Horní skleněná deska bude mít tloušťku 10mm.
|
|
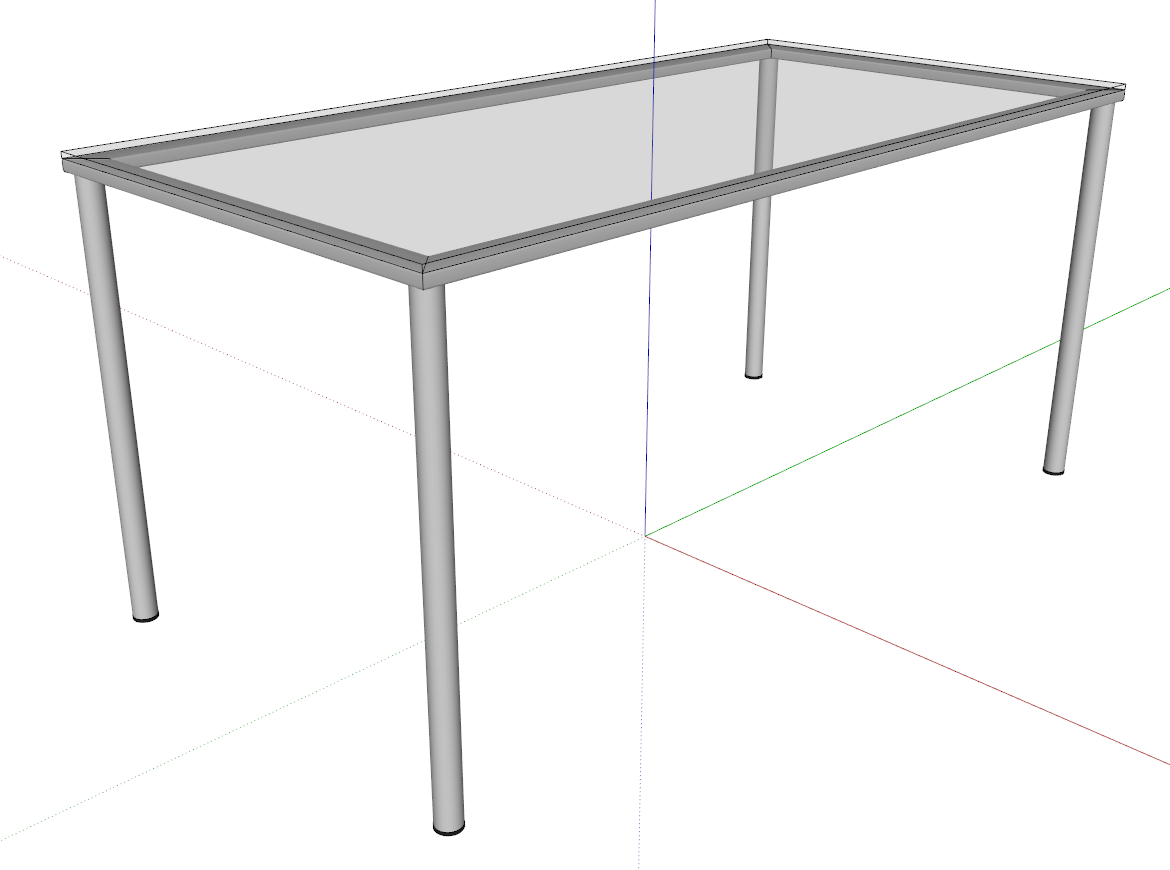
|
|
Krok 1: Rám
Rám vytvoříme pomocí dvou čtyřhranných profilů – jeklů.
Jekl 1 – délka stolu: Z horního roletového menu Kreslení (Draw) vyberte Parametrické tvary -> Jekl. V dialogovém panelu vyplňte požadované hodnoty, viz obrázek. Rozměry jeklu jsou 50 x 20mm, tloušťka stěny profilu je 2mm, oba konce budou sraženy v úhlu 45stupňů a celková délka jeklu se rovná délce stolu mínus 2x polovina šířky profilu jeklu - tedy 1550mm. Kliknutím na tlačítko OK se panel zavře a vytvořený jekl najdete ve zmiňovaném počátku os.
A je to! :-) Nejspíš se shodneme, že i když budeme umět slušně ovládat všechny běžné kreslící a editační nástroje SketchUpu, tak v takto rychlém čase, zahrnujícím v podstatě pouze vyplnění hodnot a klik na OK, tento polotovar (včetně zaoblení hran a sražení konců do požadovaného úhlu) běžnými nástroji vytvořit nestihneme. :-)
|
|
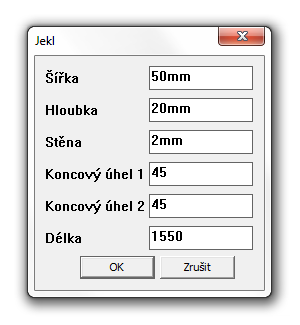
|
Tip! : Nástrojem
Posun (Move) můžete díky malým červeným křížkům natočit profil do správné/vodorovné orientace a následně umístit do požadované výšky nad zemí (horní hrana ve výšce 740mm), viz. obrázek.
(pro zvětšení klikněte na obrázek)
Všimněte si prosím, že vytvořený profil již má automaticky přiřazený materiál. V případě potřeby pozdější fotorealistické vizualizace máme ušetřenou práci. :-)
Jekl 2 – šířka stolu: Opět vyvolejte dialogový panel z menu Kreslení (Draw) / Parametrické tvary -> Jekl, vyplňte všechny potřebné parametry, viz. dialogový panel a klikněte na OK.
Dále můžeme opět pomocí nástroje Posun (Draw) správně natočit a následně umístit profil na požadované místo. Tentokrát můžeme využit již správně umístěného dlouhého profilu/jeklu a ten kratší uchopit za střed a nasadit jej na střed dlouhého, viz. obrázek pod odstavcem vlevo.
Nyní dokompletujeme celý rám zkopírováním obou dvou profilů na protilehlou stranu, viz obrázek vpravo. Aby oba profily správně dosedly do 45 stupňového zkosení, můžeme profil buď otočit nebo „odzrcadlit“. Zde se nabízí možnosti Převrátit podél (Flip Along) nebo Zvětšením (Scale). Oběma způsobům jsme věnovali jeden z předcházejících typů pro práci: Zrcadlení ve SketchUpu.
|
|
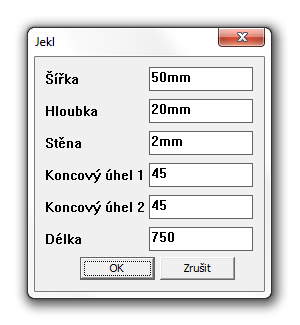
|
(pro zvětšení klikněte na obrázky)
Krok 2: Nohy
Nohy vytvoříme z trubek opět pomocí pluginu Parametrické tvary. Z horního roletového menu
Kreslení (Draw) vyberte
Parametrické tvary -> Trubka. Poloměr ponechejme 20mm, tloušťku stěny zadáme 2mm a délku 715mm, viz. dialogový panel níže.
Rovnou můžeme vytvořit i zaslepení otvoru dole pomocí Víka Trubky, které nám bude představovat stavitelnou nožku. Vyberte z menu
Kreslení (Draw) Parametrické tvary -> Víko trubky. A zadejte poloměr 20mm a stěna, v tomto případě tloušťka nožky 5mm, viz. dialogový panel.
Pro větší realističnost můžeme víko trubky
obarvit na černo. Protože má víko rovněž již přiřazen materiál, provedeme změnu uvnitř skupiny, tedy přímo na plochách (
dvojklik na skupinu, nabrat materiál a
Shift+klik pro hromadnou výměnu materiálu na všech plochách za černou).
Nyní můžeme trubku i víko sloučit v jedno např. formou
Komponenty a tento celek umístit na požadované místo pod rám z jeklů (střed trubky na středový bod zkosení) a následně rozkopírovat na všechny čtyři rohy, viz. obrázky níže.
(pro zvětšení klikněte na obrázky)
Základní konstrukce je hotová. Díky pluginu Parametrických tvarů je to vlastně jen taková skládačka nebo stavebnice. Zbývá poslední detail - skleněná deska.
Krok 3: Skleněná deska
|
Tuto desku bychom určitě vytvořili i běžným postupem – Obdélník (Rectangle) a vytažení nástrojem Tah/Tlak (Push/Pull), následné správné umístění a obarvení. Na druhou stranu mezi Parametrickými Tvary je i tvar Deska, tak proč bychom ho ještě jednou nevyužili? :-) Skleněnou desku vytvoříme z menu Kreslení (Draw) / Parametrické tvary -> Deska. V zobrazeném dialogovém panelu vyplníme hodnoty šířka 800mm, hloubka (délka) 1600mm a stěna (tedy tloušťka materiálu) 10mm, viz. dialogový panel.
Deska se opět zobrazí v počátku os. Nyní ji stačí ji jen uchopit a umístit na správné místo, čili nahoru na střed rámu stolu do výšky 750mm. Z celé sestavy kovového stolu se skleněnou deskou si případně můžete vytvořit komponentu a uložit si ji do vlastní knihovny pro pozdější využití.
|
|
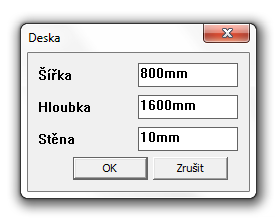
|
V případě zájmu si můžete 3D model stolu stáhnout ze stránek
3D Warehouse a projít si celý postup v tomto souboru krok za krokem.
Více informací o pluginu najdete na stránce
3E Parametrické tvary pro SketchUp, kde naleznete také možnost si plugin stáhnout a vyzkoušet včetně návodu na instalaci a aktivaci licence, kterou si můžete na 30 dní vygenerovat jednoduše sami.
Pokud byste měli zájem o nějaké doplnění nebo upřesnění, pište na email
info@cadsys.cz.
V tomto tipu pro produktivní práci ve SketchUp jsme se věnovali zejména práci se samotným pluginem, ostatní postupy v samotném programu byly považovány jakoby za „samozřejmost“. Jestliže však některé zmíněné postupy pro Vás samozřejmé zatím nejsou a měli byste zájem více proniknout do možností SketchUpu, můžete se přihlásit na některé z aktuálních
školení nebo konzultací, které Vám bude nejvíce vyhovovat dle Vaší stávající úrovně znalostí a potřebám.
Bude mi potěšením! :-)
Tomáš Furko